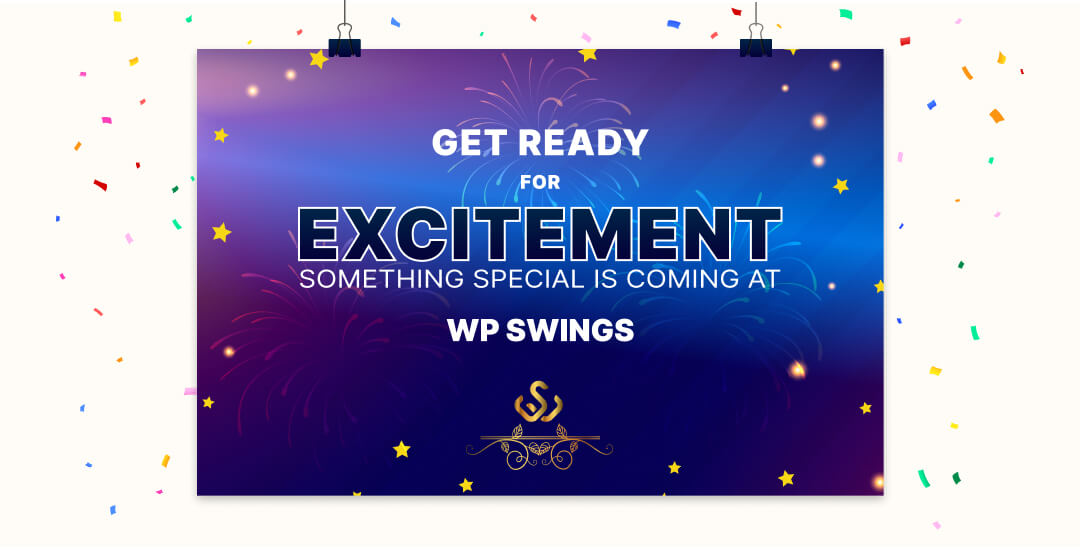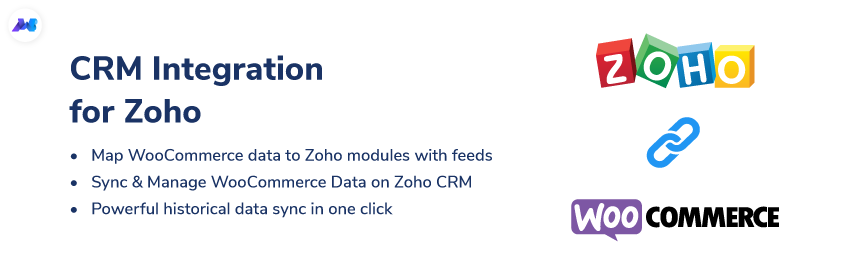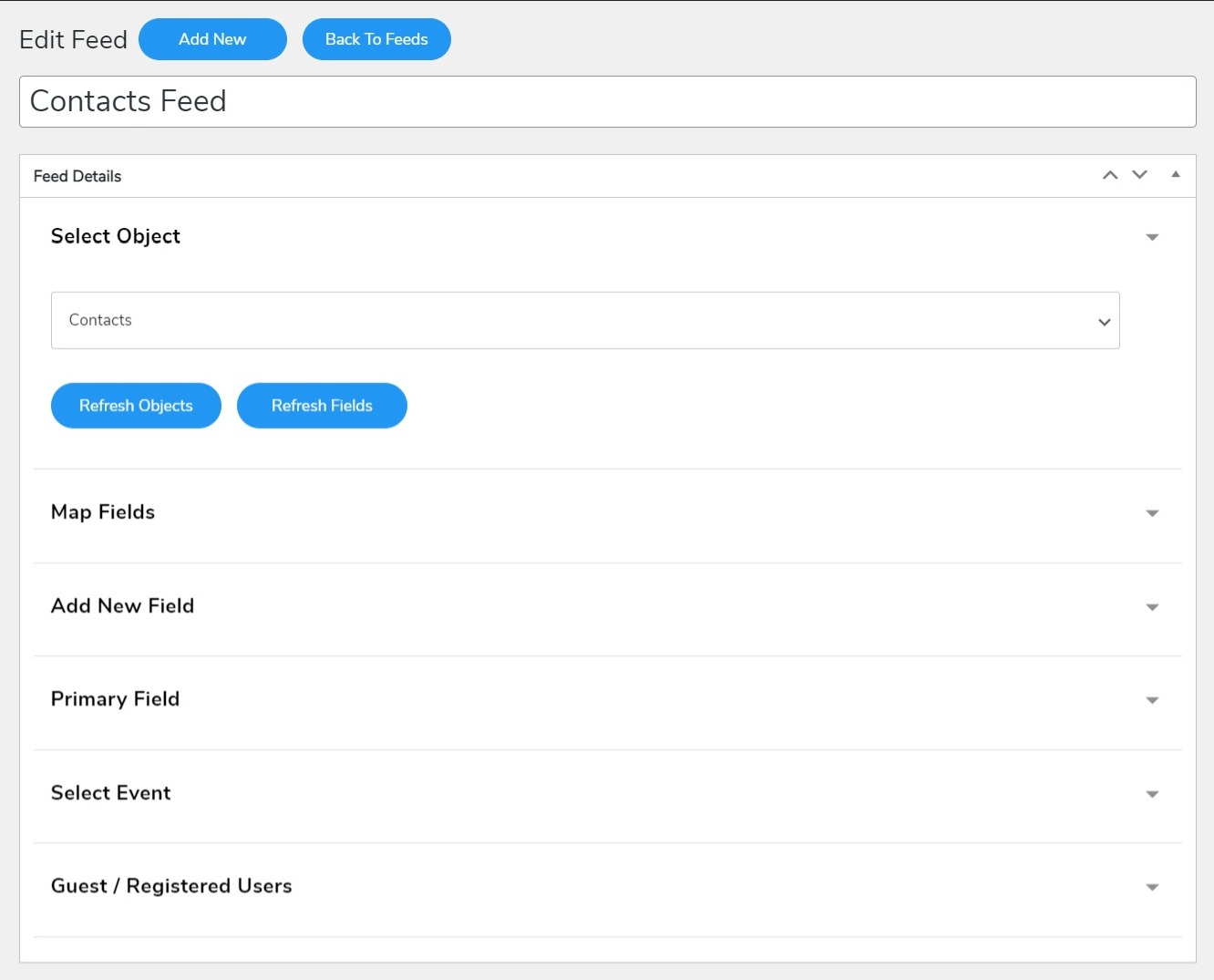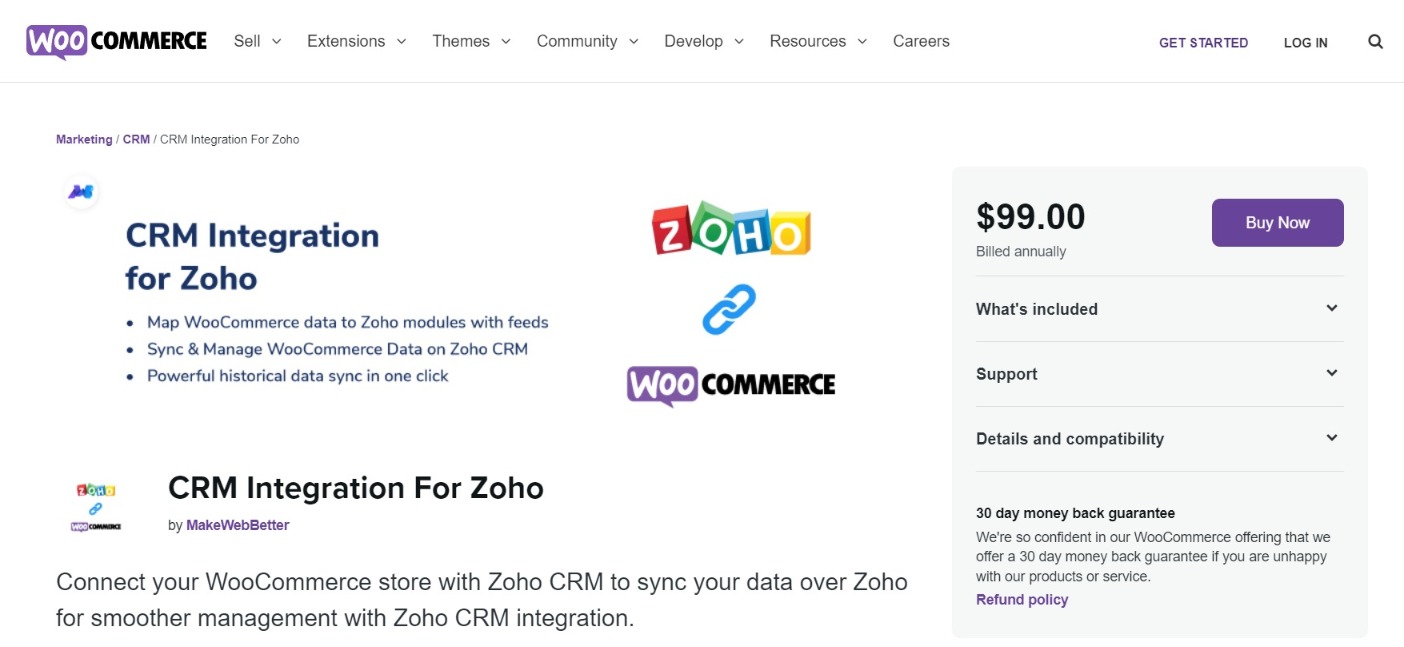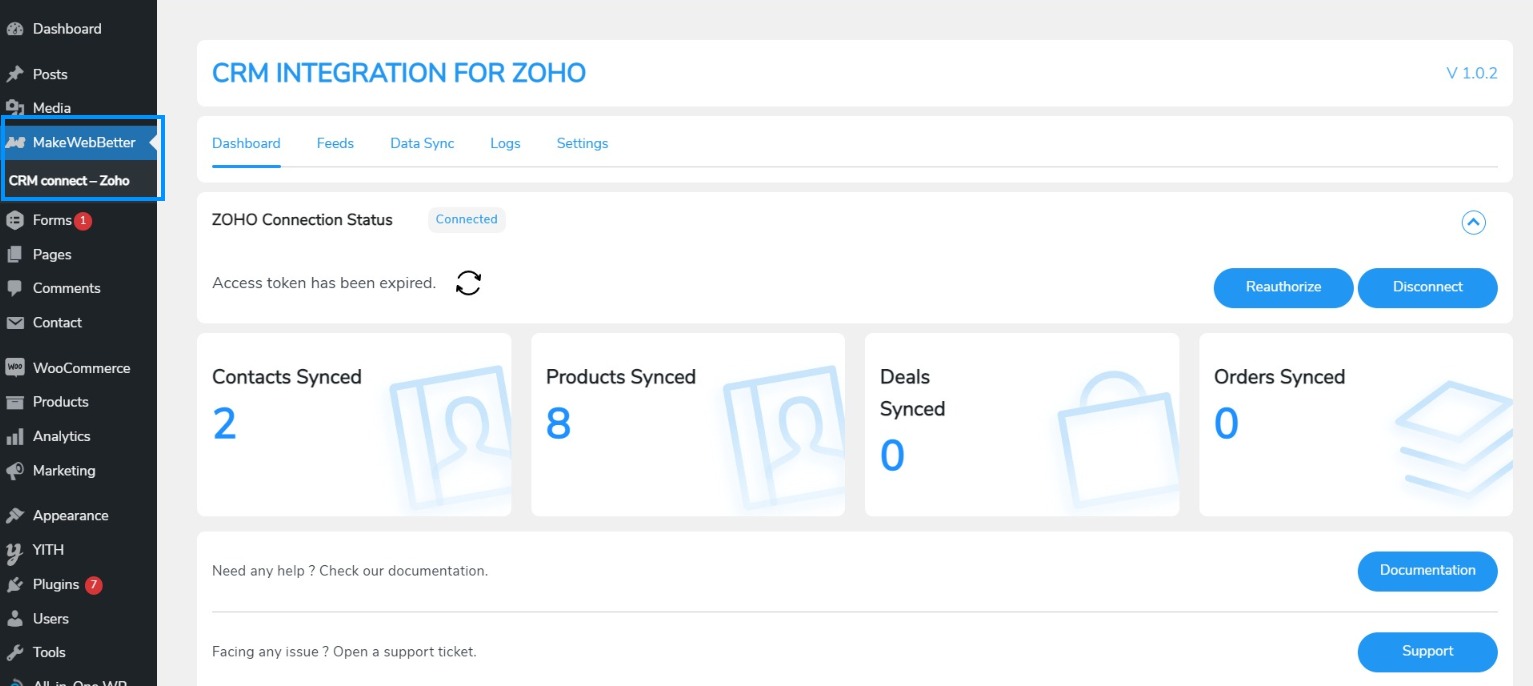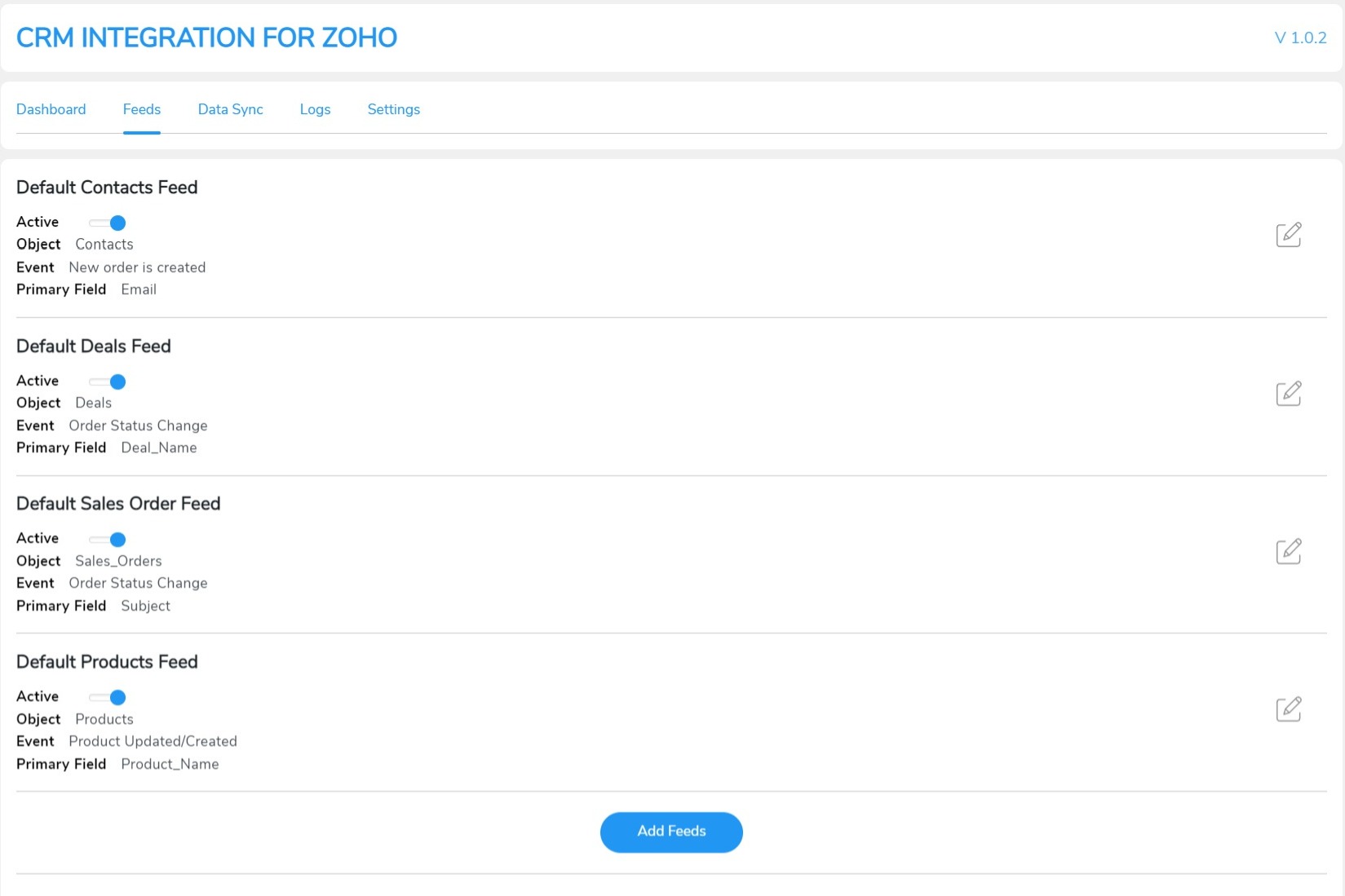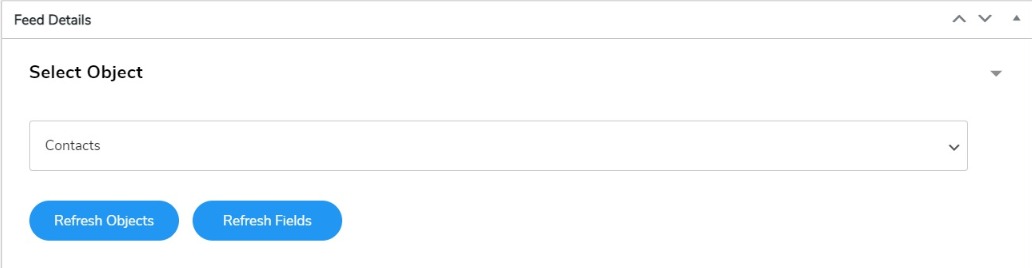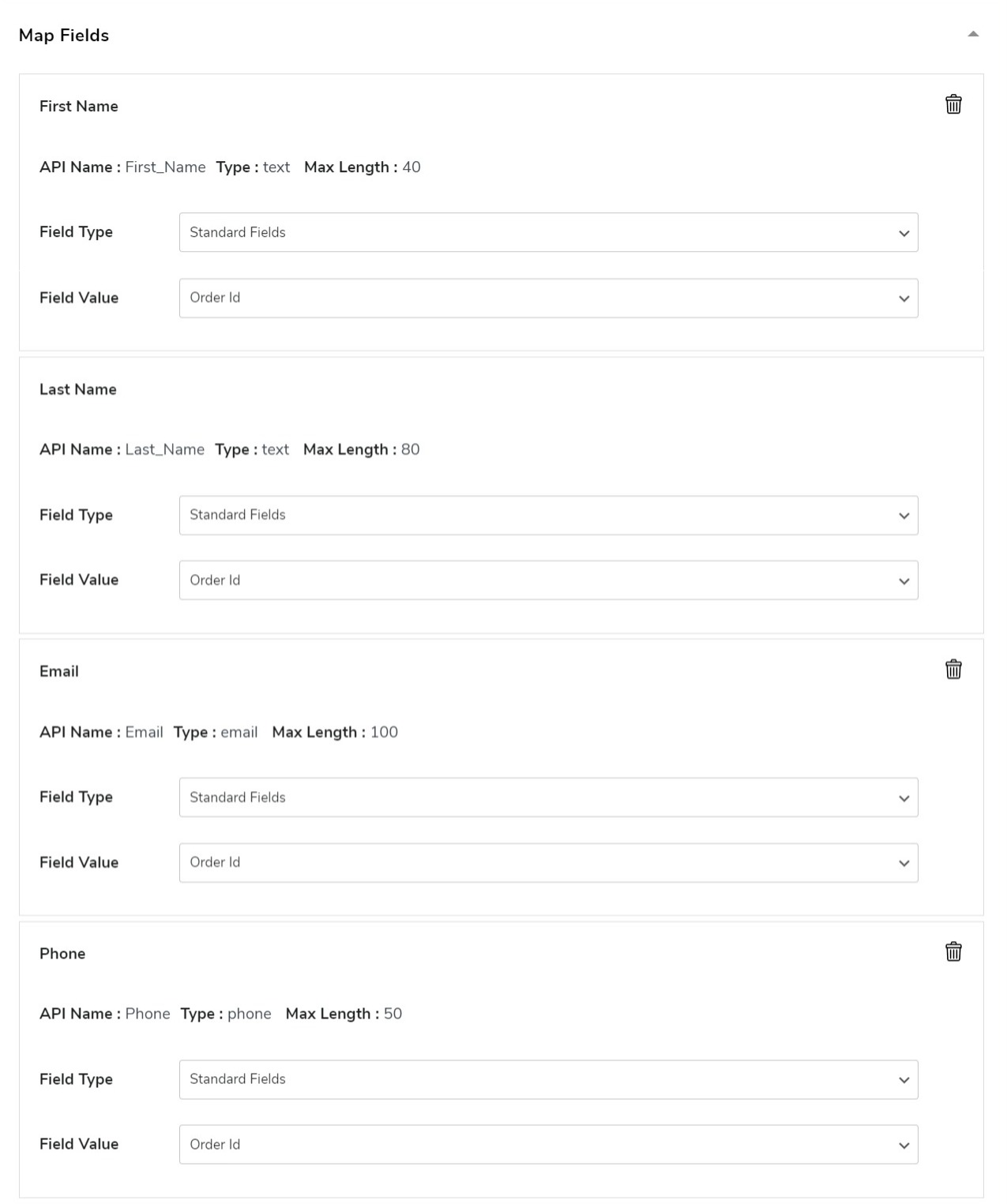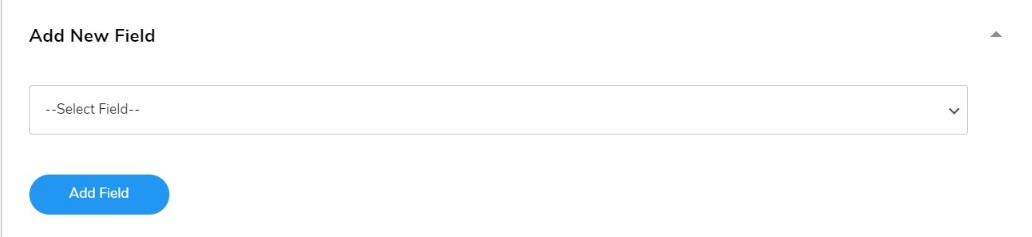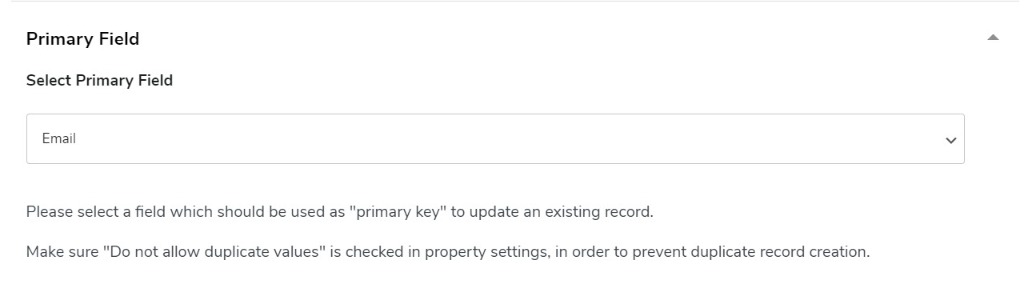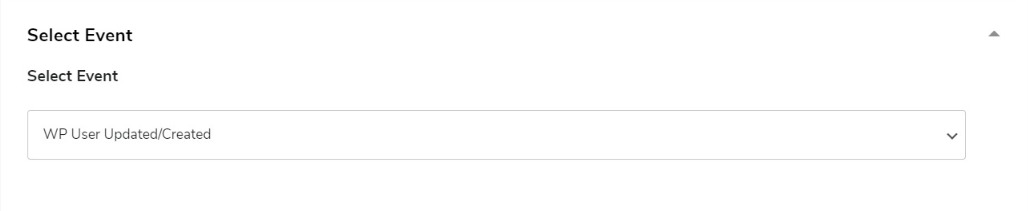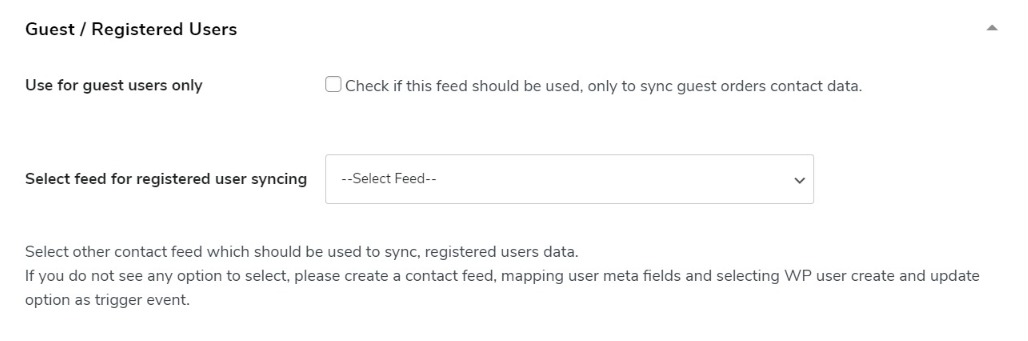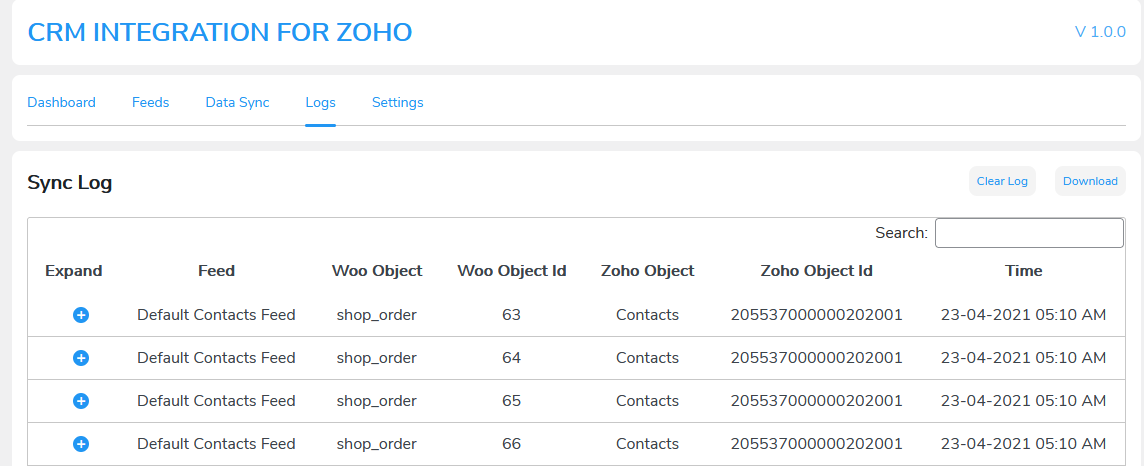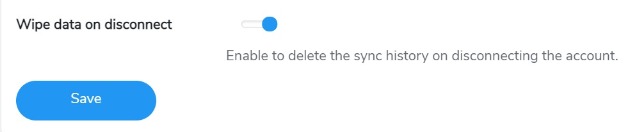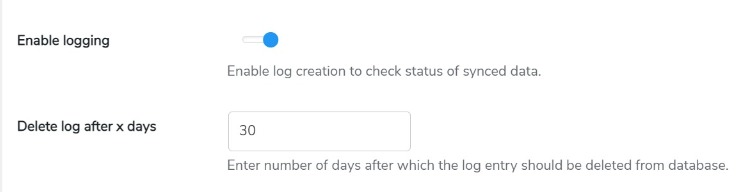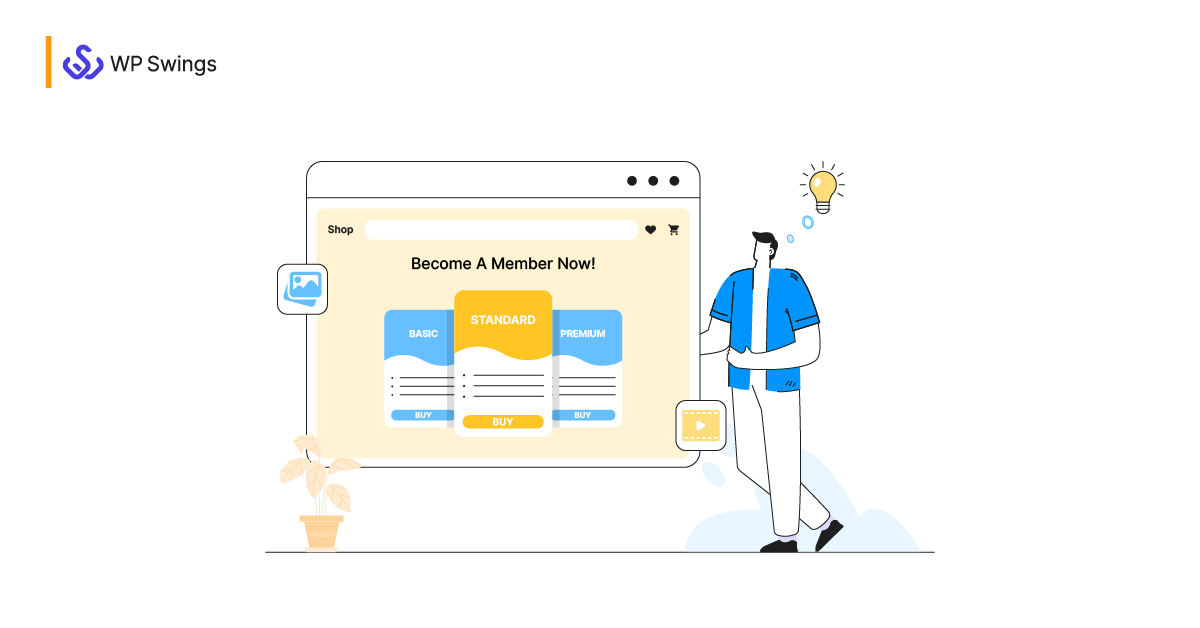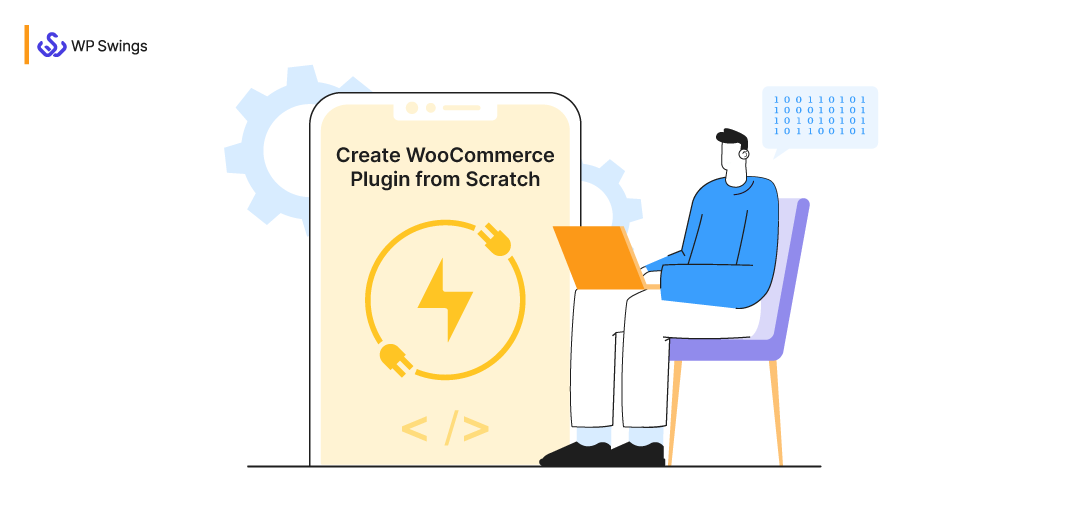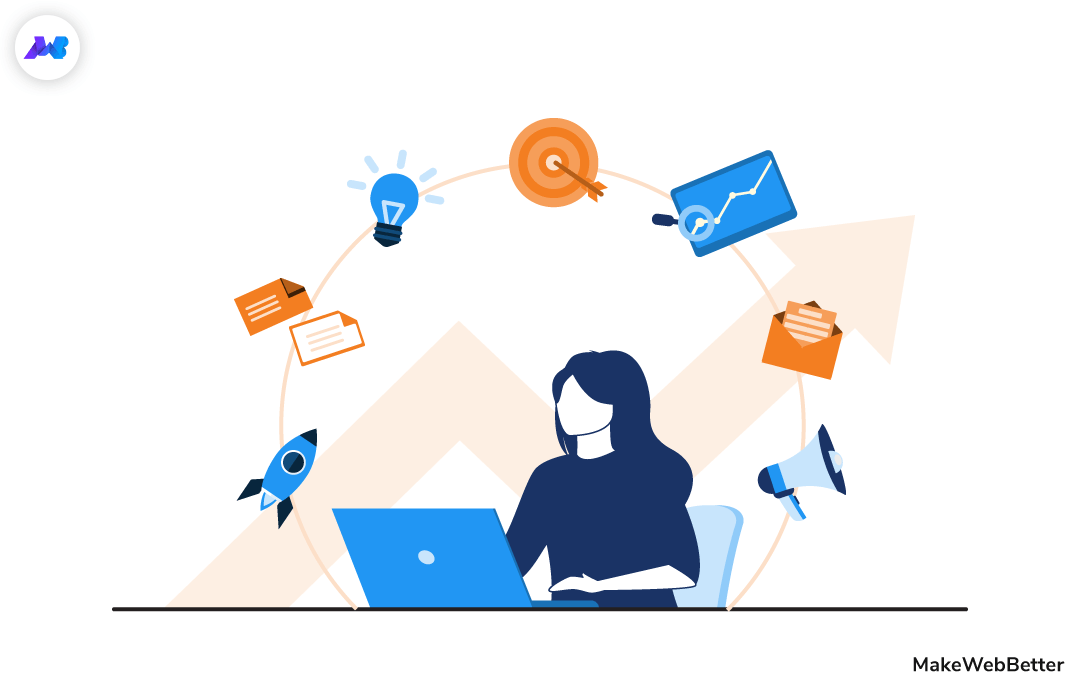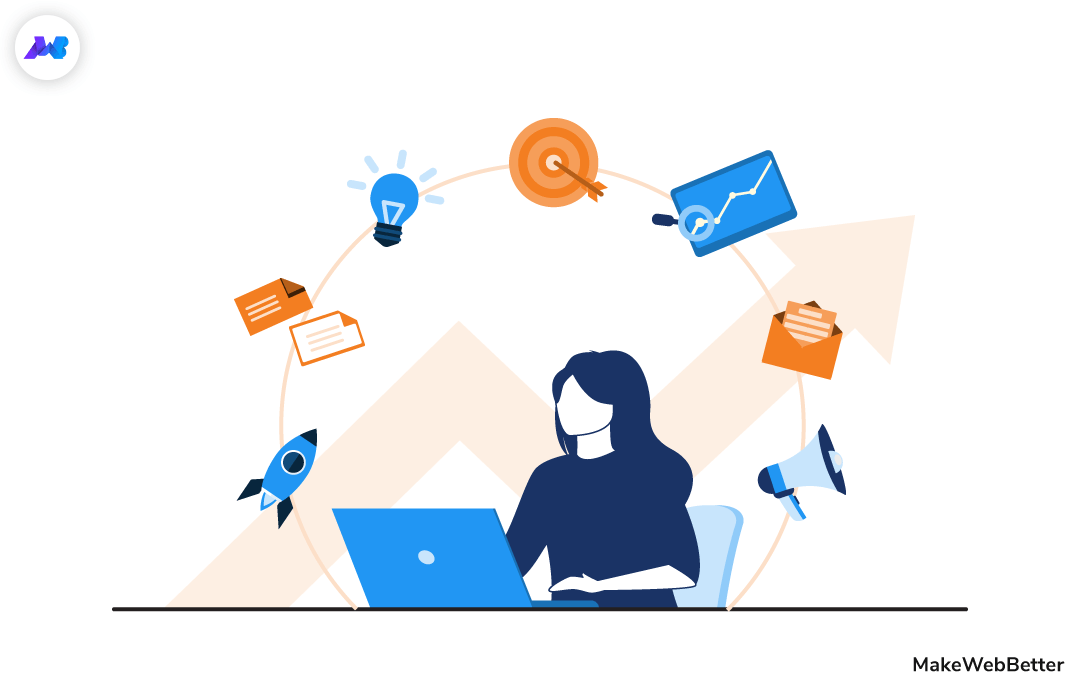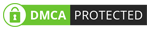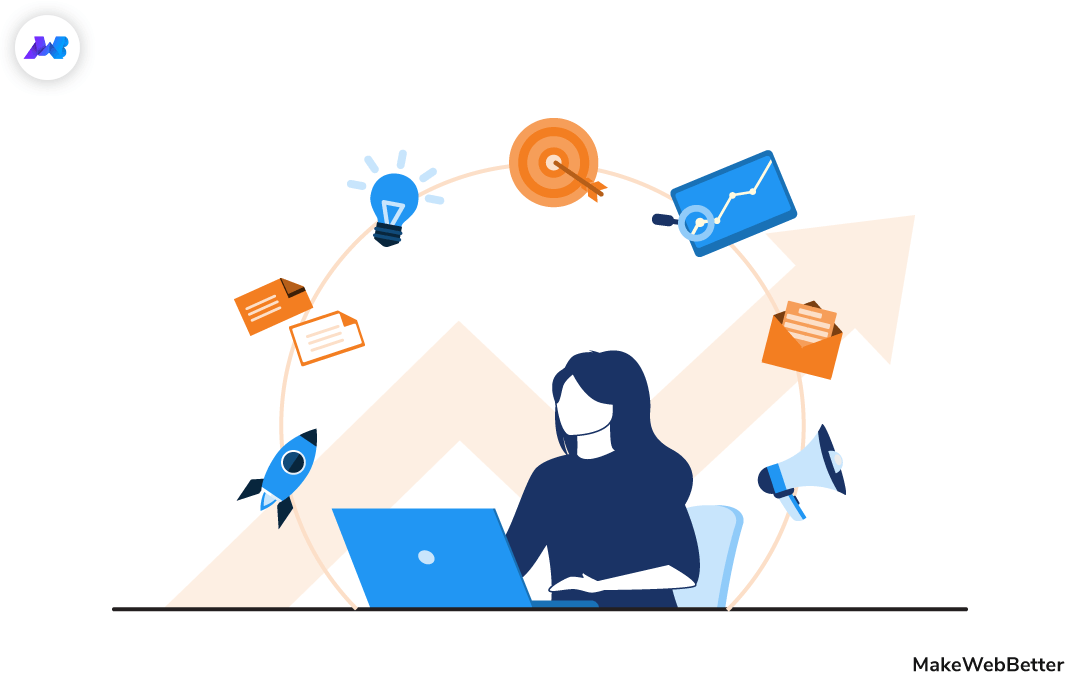
Zoho CRM has been a popular choice for businesses since its inception.
Among all the CRMs available, it is the 6th most popular CRM globally with 4% of CRM market share.
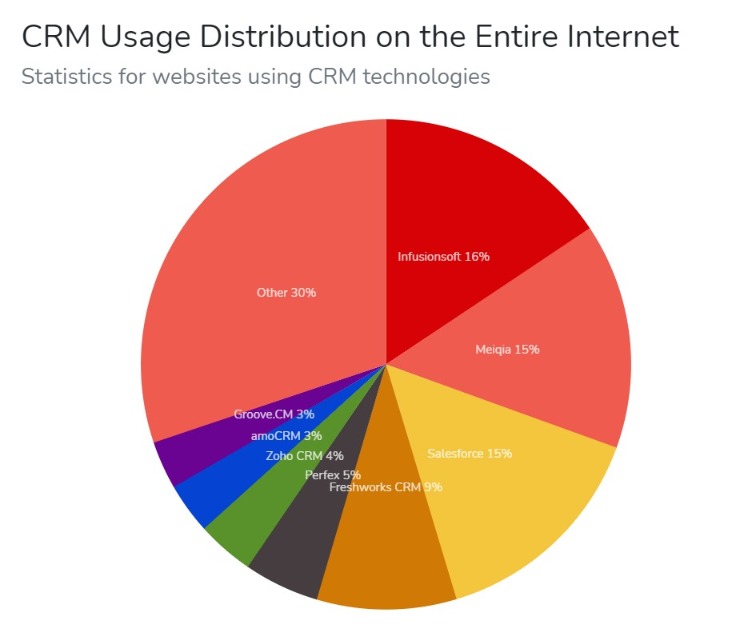
Source: Builtwith
Businesses are using Zoho CRM for several reasons, like reporting, analyzing data, and automating repetitive tasks, etc.
But to do all this, you first need to send data to this platform.
And since there are several WordPress users using Zoho CRM, and as we were getting plenty of requests, we decided to tell you how you can sync your WordPress user’s data over Zoho CRM.
So here we go.
What Are WordPress Users?
WordPress users are those who have login access to your website and can sign in to your website using their credentials.
For example, you might want those users to sign in to your website who want to raise a ticket. Here, you can let them create an account so they can raise a ticket. Or you can let those users sign in who want to contribute to your website somehow like through a guest post.
As soon as they register on your WordPress website, they become a registered user of your website.
Now these users may have multiple data. For instance, they can have a First and last name, phone number, email, date of birth, etc. And you want to sync all this data to Zoho CRM.
So I’d say the easiest way to do that is by using a tool.
And as an expert WordPress agency, we’ve created such a tool called CRM integration for Zoho.
What is CRM Integration for Zoho?
CRM integration for Zoho is a plugin that helps you connect your WooCommerce store with Zoho CRM so you can sync your store’s data over the CRM.
By sending all of your WooCommerce store data over Zoho CRM, you make data management easier for you as all of your information will be stored in one place, i.e. Zoho CRM. And you can take actions like analyzing the data, creating the reports, etc. fluently.
Apart from data synchronization, this integration plugin also offers many other features. We will talk about them later in this article.
Let’s first come to the crux of this post.
Want to Manage Your Data Smoothly Over Zoho CRM?
Try our WooCommerce Zoho CRM Integration and make data handling hassle-free.
What Are Feeds in CRM Integration for Zoho?
Feeds are simply a set of rules that define what data you’ll sync over Zoho CRM and how it will sync.
Using feeds, you can select what objects’ data you want to sync. Apart from that, you can map the fields with the value they’ll hold, select the event that will trigger the synchronization and more.
Types of Feeds in Zoho WooCommerce Integration
You get 2 types of feeds with our Zoho WooCommerce Integration plugin.
These are default and custom feeds.
The default feeds let you sync data for objects like Contacts, Sales Order, Deals, and Products.
But there are several other objects apart from these four, like Leads, Quotes, Events, Notes, and much more.
And to sync data for these objects, you can create custom feeds.
So now we know what feeds are.
So let’s move further and learn how to sync WordPress users data over Zoho CRM.
How to Sync WordPress Users’ Data over Zoho CRM with Custom Feed?
Here are the steps to sync WordPress users’ data over Zoho CRM:
1. Download CRM Integration for Zoho plugin from WooCommerce store.
2. Install and activate the plugin from your WordPress dashboard.
3. After activating the plugin, navigate to MakeWebBetter > CRM Connect – Zoho from the left panel in your WordPress dashboard.
4. Setup the plugin if you haven’t already. You can check out this setup guide to learn how to get started with this plugin.
5. After setting up the plugin, you need to create a new feed. For that, go to the Feeds section in the plugin.
6. You’ll see 4 default feeds in that section called Contacts Feed, Deals Feed, Sales Order Feed, Products Feed.
7. You can create a new feed by clicking on the Add Feeds button or editing the existing contacts feed. I’d suggest you create a different feed to sync WordPress user’s data.
8. After creating the feed, click on the edit icon to configure it.
9. You’ll see a dropdown saying the Select Object. Click on it and select the Contacts object and some options will appear.
10. Then you’ll see a dropdown named Map Fields. Here you can map all the fields with the data they’ll contain. You can also select what data you want to sync and what you don’t. If you click on the Field Value dropdown in this section and scroll down, you’ll see a group of fields that belong to the WordPress users. Select the required fields among those and then proceed further.
11. After mapping fields, add a new field by selecting the respective field from the Add New Field dropdown. However, you can also skip this step if you don’t require other fields.
12. Then click on the Primary Field dropdown and select the field you want to act as a primary key.
13. Now click on the Select Event dropdown and select WP User Updated/Created event. This will trigger this feed whenever a new WordPress User is created or updated.
14. Now if you want to sync the guest order contacts as well, go to the last option called Guest / Registered Users and enable the Use for guest users only checkbox. After that, select the feed you want to sync the contacts data with and you’re all set.
So that was all. Now you may think this is quite a bothersome process. But let me tell you, it doesn’t even take 5 minutes.
Other Significant Features of CRM Integration for Zoho
While data syncing is the core feature of this Zoho WooCommerce integration plugin, it also offers some other features that make work easy for users. Here’s a list of those features:
- Background data sync: Enabling this feature would sync all of your data in the background so you can keep doing your work and don’t wait for all the data to sync.
- Instant sync: Instant sync allows you to sync all your data instantly. As soon as the synchronization event triggers, it will sync the data, else the data will sync at a set interval of time.
- Detailed sync logs: This integration brings a comprehensive sync log report with it that shows every detail of the data that was successfully synced or failed. With this log report, you can see plenty of things like Feeds, WooCommerce Object, Object ID, Time, and more.
- Wipe data on disconnection: This feature lets you wipe all the data you’ve synced on disconnecting the plugin. This will not delete any data from the Zoho CRM, but erase all the data stored in the integration only.
- Store logs as long as you want: You can specify the number of days you want to store the logs for. If you select 30 days in the setting, the logs will be stored for 30 days only.
Final Thoughts
Syncing WordPress users over Zoho CRM isn’t an uphill battle now.
You can configure your Zoho CRM Feeds and the rest will be done automatically.
So if you also want to view and manage all your WordPress users from one tool, just download our Zoho Integration, setup Zoho CRM feeds as I told you and relax.
If you need any sort of help with the plugin, you can always get in touch with us.
Interested in Other Zoho Integrations?
We also offer Zoho CRM integration with Contact Form 7 and Gravity Forms to help you automate lead and quote capturing.