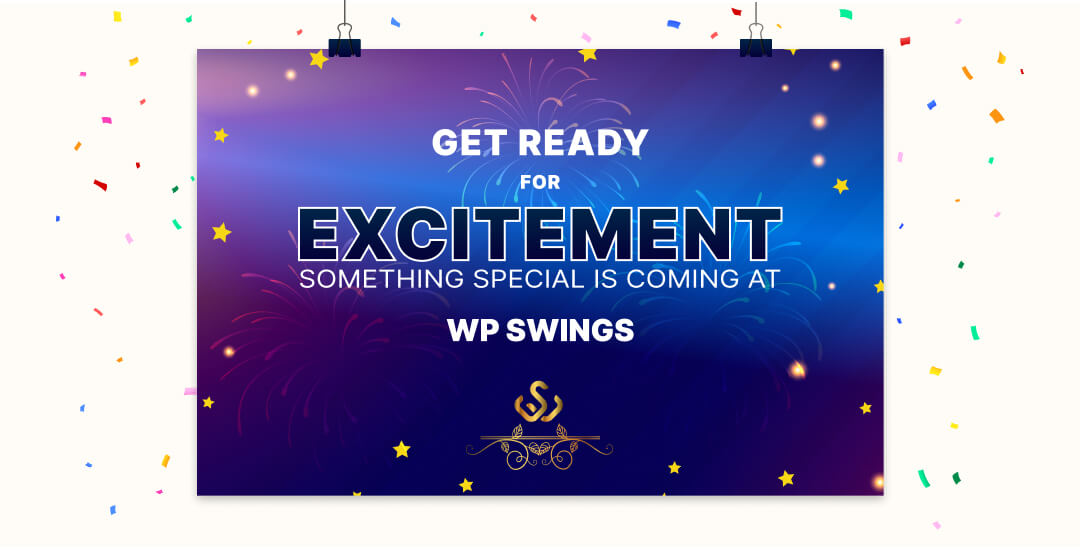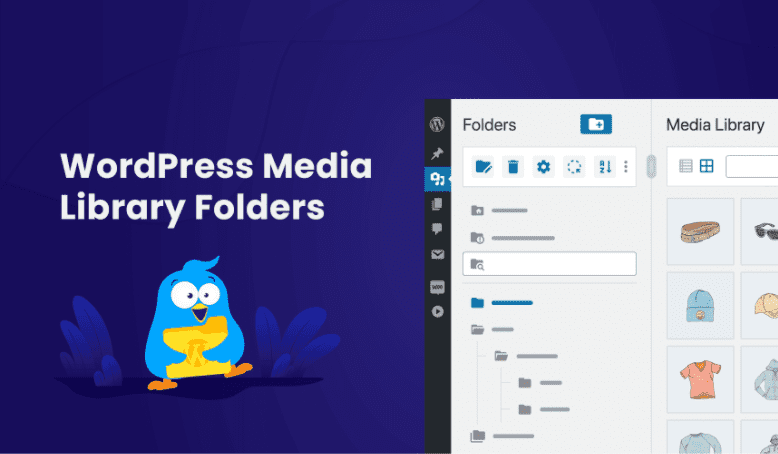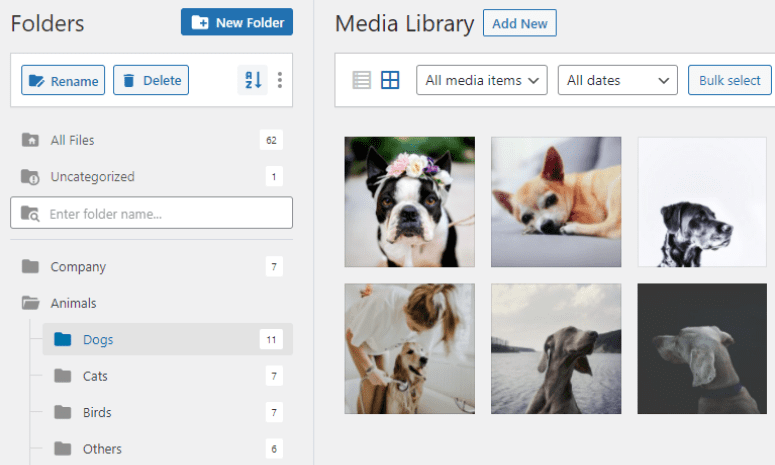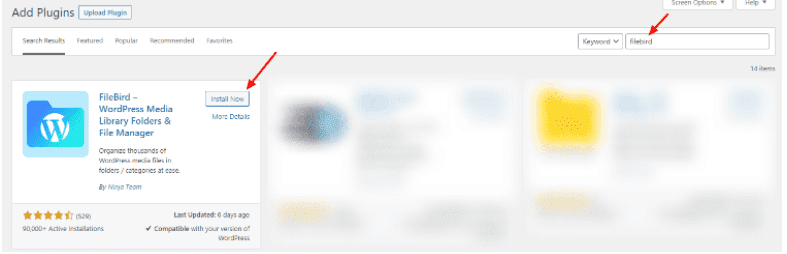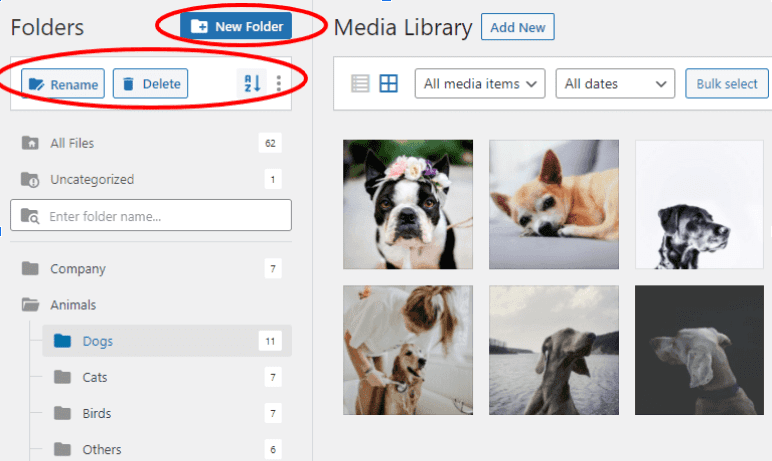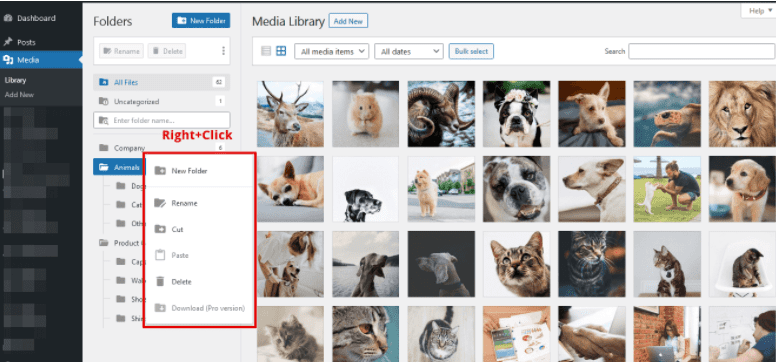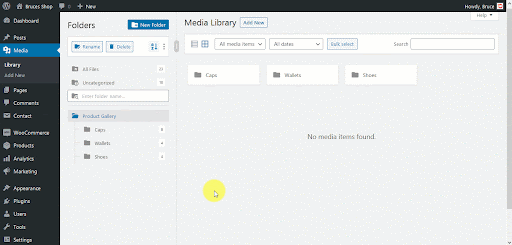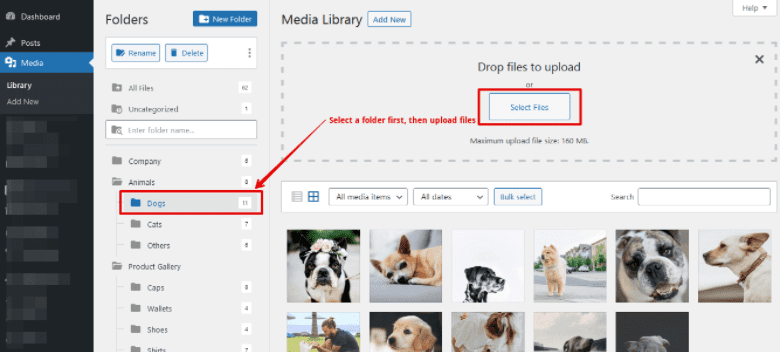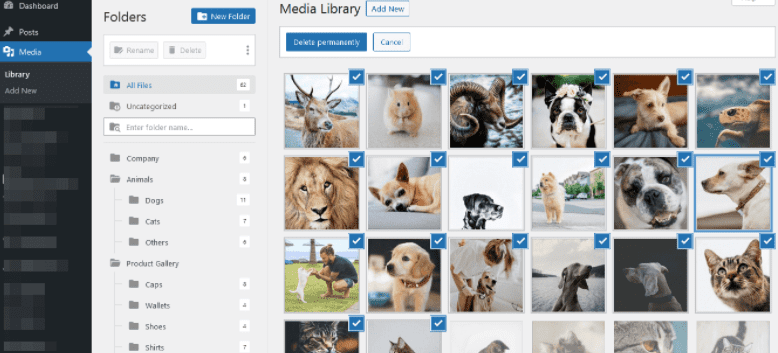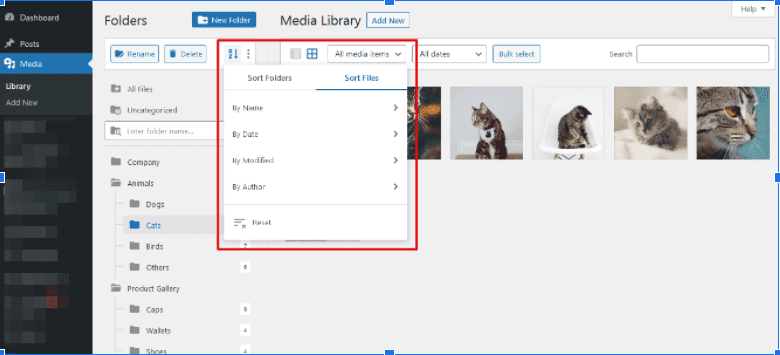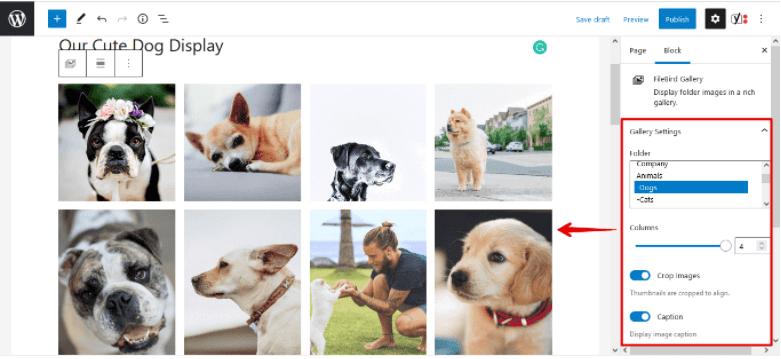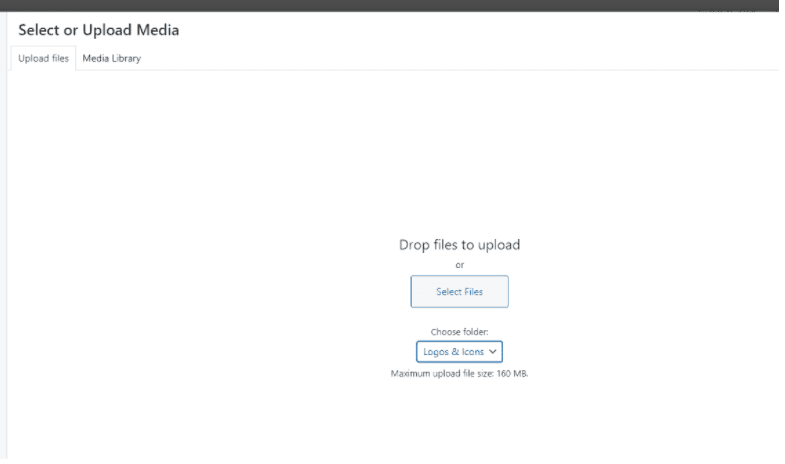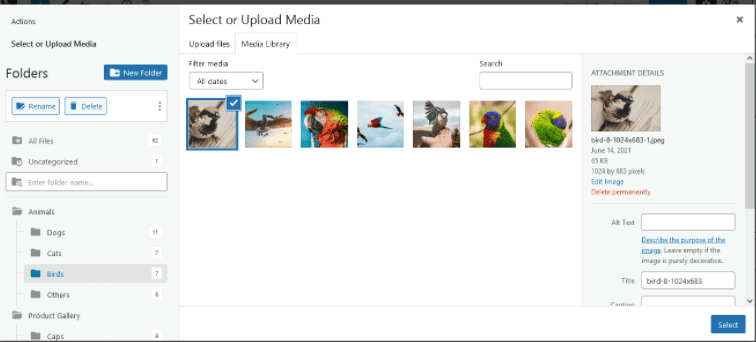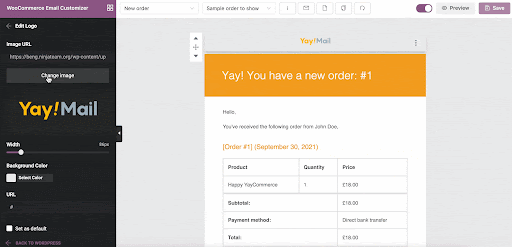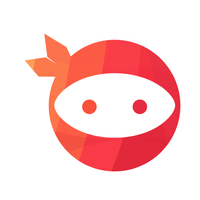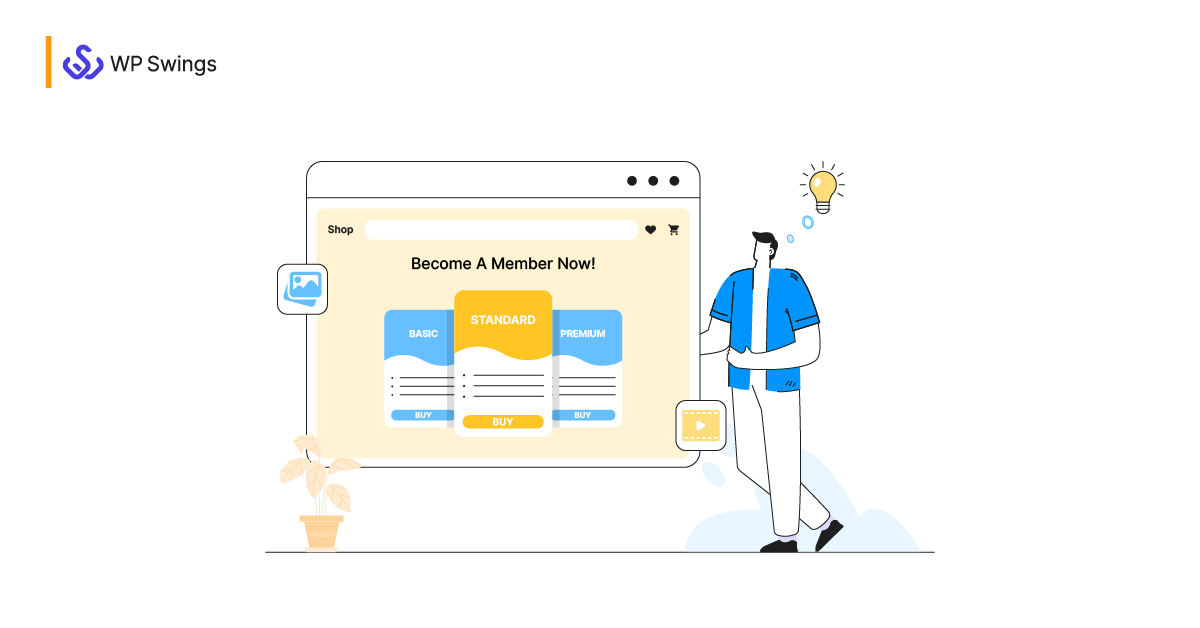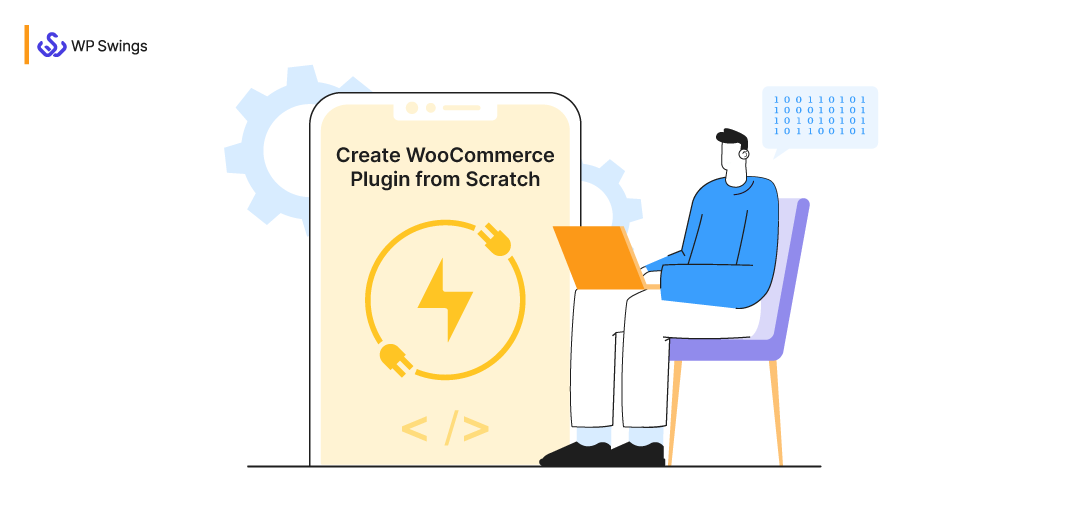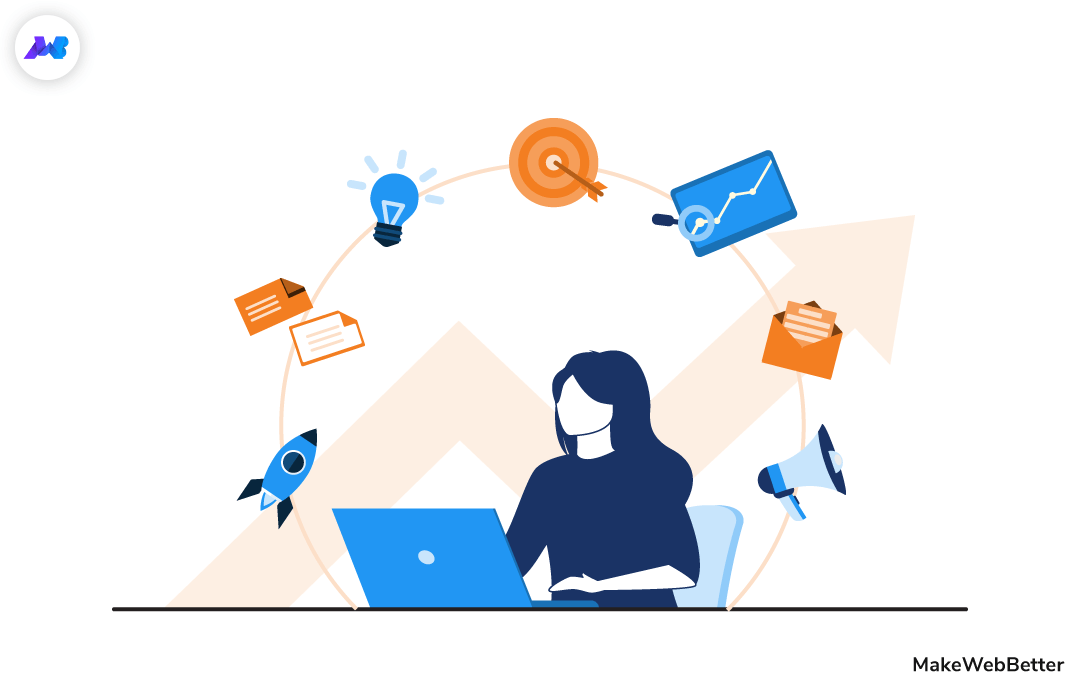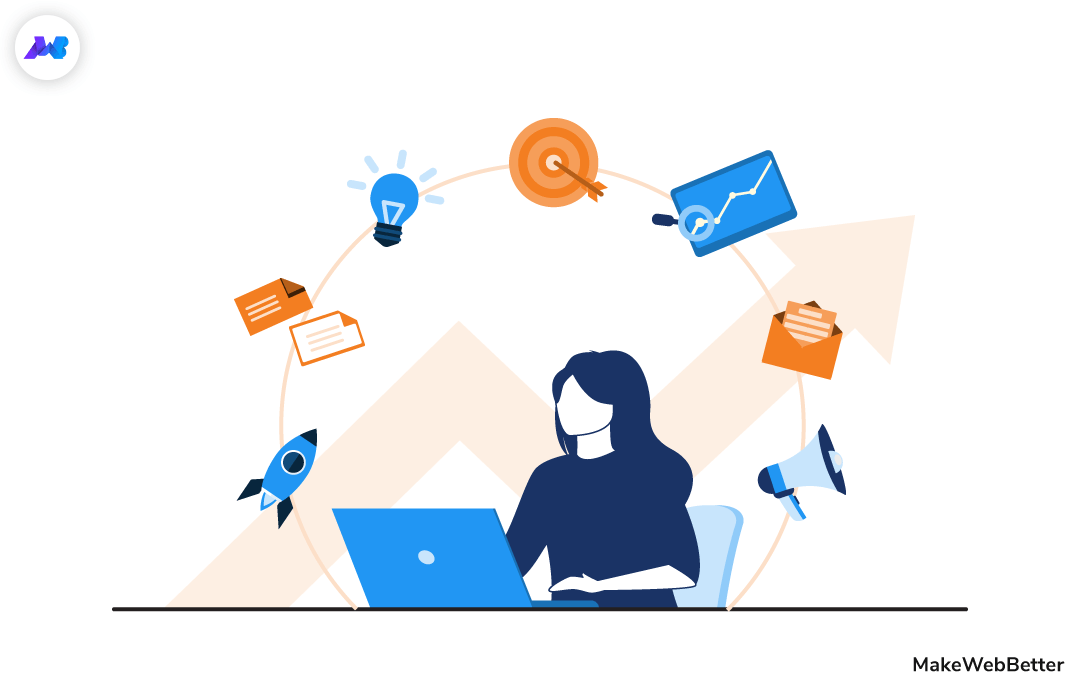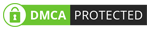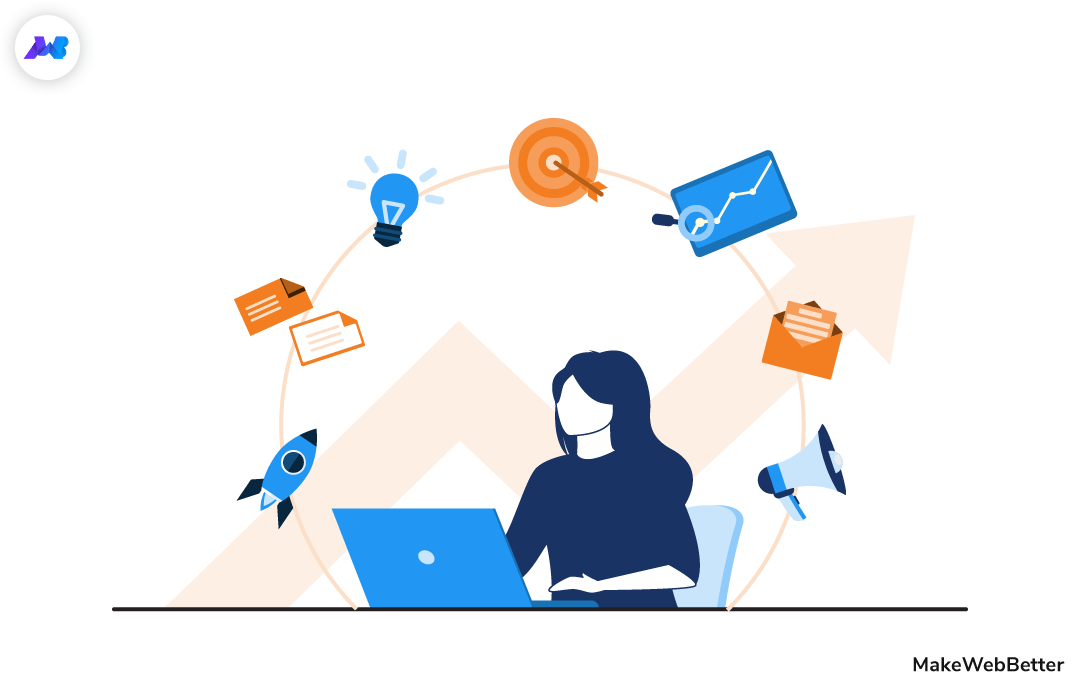
WordPress is one of the simplest and yet one of the most sophisticated types of Content Management Systems on the internet today!
As an experienced WordPress user and developers’ team, we know that one of the most important components of a website is its media-richness!
Media is a tab in your WordPress admin sidebar which is used to manage user uploads (images, audio, video, and other files). Under the Media menu, there are two screens. The first screen Library lists all the files in the media library. These files can be edited and deleted from the library. The second screen is Add New, which allows users to upload files. Also, users can upload media (images, videos, etc) while writing a post or page. However, the Add New link allows users to upload files without attaching them to a specific post or page.
Table of Content
The biggest complaint about the media library in WordPress is that it is not organized. All media files are stored and organized based on the year and month they were uploaded in a folder called /wp-content/uploads/. You can search the media files by using your WordPress admin menu, but there is no way to store media files in specific folders. There are plugins that allow you to organize media files by using folders.
Therefore, in order to solve this problem, it is quite fundamental to have a well-arranged media library. It would make it easier for website admins to work with the library contents. Ideally, it is very essential to have a well-organized media library. Every single website on the internet today has at least some touch of media components in its make-up. In fact, some websites’ primary focuses are based on media exchange, media file sales, media file hosts, etc. We, therefore, need to use a plugin for this purpose to help us organize our media files into WordPress media library folders.
FileBird WordPress Media Management Plugin
I hope we now understand why it is vital to have a site with a very well-organized media library. We will show you how to do this by implementing a plugin called “FileBird”. FileBird will help you organize your media files into WordPress media library folders. This will help keep the library in a pleasant way for easy accessibility. This is needed because the default WordPress media library segment is devoid of proper media file management, organization, and file sorting.
FileBird does not only help you organize your media files into WordPress media library folders. It also gives you the ability to select files from your created folders during page development or post updates. Its nice and intuitive UI helps you quickly arrange your created WordPress media library folders into deeper subfolders. Coupled with a right-click option that allows you to perform other fast actions.
You can download and install the plugin via WordPress’s plugin repository. The installation and activation are just as basic as it is with any other plugin you have installed. You can do this by first visiting the Plugins » Add New page inside your WordPress admin area. Find the plugin by typing “FileBird” in the search field. When you search and see the plugin, click the Install now button. After that, click the Activate button which only becomes available after you have installed FileBird.
Below is the image on how to search for FileBird and install it in the WordPress plugin repository.
How To Create Folders In The Media Library?
Subsequent to successful activation of the plugin, under the “Media” tab, click on “Library” to access and see the plugin options. The library will currently show various components/choices for adding new folders, delete folders, rename folders, document, file, and folder sorting options, etc. You can create folders by means of the right-click option or by clicking “New Folder” at the upper area of this interface. Give a name to the new folder effectively and add media files to the folders to have a nice file organization.
However, bear in mind that the created folders are not genuine folders that could reflect in the site’s root index. Rather they are virtual folders that are intended for file organizations only. So, all your file structures or URLs would not be altered, regardless of what folders you move any files to.
You can right-click on an already created folder in order to see some available functions. The options include; new folder, rename a folder, cut, paste, delete and download.
A great function of FileBird is letting you upload the whole folder structure from your computer by just drag and drop. This feature can be done in Grid mode only.
How To Organize Media Files In The Library?
Inside the media library, there are two default folders that are automatically added and cannot be deleted. Neither their names can be modified. These two default folders include:
- All Files: This is an automatically generated/created folder which keeps/contains all the media files you have uploaded on your website. This folder is not modifiable, so you cannot delete or rename it, you can only modify the files in it.
- Uncategorized: This is the second automatically generated folder that shows only the media files that do not belong to any categories yet. Like the “All Files”, it is also not modifiable, so you cannot delete or rename it, you can only modify the files in it.
Adding new files to the library is as easy as you just clicking on “Add new”, then there is a dropdown that will permit you to pick a FileBird’s already created a folder where you wish to have your new files get added to, then use the drag and drop to add files or click on “Select Files” to pick the files from your computer.
Clicking on the 3 vertical icons at the upper left segment of the library will also allow you to see and select the option for “Bulk Select” multiple folders to perform the action of deleting.
How To Sort Files And Folders?
Sorting files and folders is also another cool feature of FileBird. It allows you to sort folders and files in the media library by clicking on the icon that has A and Z plus an arrow sign, appearing beside the three vertical dots. Clicking on this tab would display the option to either sort files or sort the WordPress media library folders. You may also see the option to “reset” the sort settings back to default. The folder sorting could be either in ascending order or descending order of alphabets. The file sorting option allows you to sort either in ascending or descending order of Name, Date, Modified, and Author.
File and folder searching by typing the files or folder name are also possible, you can search for files using the field present at the upper right area of the library UI and search folders via the field located below the ‘Uncategorized’ folder.
How To Create An Image Gallery In Gutenberg Editor?
Aside from helping you to create WordPress media library folders for file organizations, this is another nice feature that FileBird offers! It’ll help you effectively create a picture gallery that displays in your site’s frontend using Gutenberg editor. This Gallery feature only works with Gutenberg’s editor. Yet, the picture selection for gallery design from the created WordPress media library folders is still supported in popular gallery plugins like; FooGallery, NextGen gallery, etc.
The Gutenberg Gallery function will allow you to choose a specific folder from the created WordPress media library folders to display multiple images in blocks of defined columns, captions, and cropping options. This works in both pages and posts editors. You can sort the images in the Gallery and later on if you decide to add new image files to the gallery’s folder, it automatically gets synchronized with the Gallery block you have created. Sounds great, right?
How To Insert Media Files Into Pages/Posts?
You can add media files to your pages, posts, and products during editing. Just click the appropriate page builder element responsible for adding media files. And then you would see all the WordPress media library folders that you have created before. Further, click on any folder and select all the files you want to add to pages or posts.
There are two methods by which you could add files to your pages/posts/products. The first is to upload media files directly to the page by selecting the file from your computer. The second option is to choose the media files from the existing files in your WordPress media library folders.
For the first option, you can select an already created folder first. And then upload the file from your computer, which would automatically go into the selected folder. After uploading from your computer, just click on the ‘Select’ button, it would insert the media file into your page. Also, it adds those files into the selected folder which would be visible in the media library area.
The second option allows you to select files to upload from the list of dropdown folder categories already created in your library. Click on the “Select” button to insert the media files into your post or pages.
FileBird also supports browsing and adding media files into YayMail – WooCommerce emails customizer plugin. This helps you send transactional emails with media files at ease.
Summary of the Main Advantage of Using FileBird
There are lots of benefits that come with using FileBird to organize your WordPress media library sections. Some of them include:
- The plugin allows you to create virtual folders and not real folders in order to sort and arrange files. So, your WordPress folders in the wp uploads directory are not affected. Sometimes caching or optimization folders are included inside the uploads folder, and changing them could break functionality. So this system protects them.
- Since FileBird allows you to move files around different folders, you might think this would automatically change the file structural URLs, but no, it does not alter the normal URL of your files, hence won’t break any links on your pages and posts.
- Easy smart context menu: right-click to show multiple actions you could perform.
- Drag-and-drop interface: arrange any files and folders in a very easy way by just dragging and dropping as you wish to have them.
- Full compatibility: FileBird is compatible with all popular page builders, popular WordPress themes, and image optimization plugins.
- Fast migration: FileBird gives you the ability to import all the folders you have previously created using some of the other popular media library management plugins alike.
- Amongst many of its kind, FileBird is unique in the way that it allows you to upload files directly to a specific folder.
- Multi-Lingual Support: Multiple languages supported via the use of popular multi-lingual site management plugins like; WPML and Polylang.
- From any image block/element in page/post, you can directly browse files in the same interface of FileBird native media library folders.
And a lot more!!
Conclusion
WordPress’s media library helps you manage user file uploads (images, audio, video, and other files). However, these files posses a few management challenges to the website Admins. By the manner of their disorganized arrangements, sizes, and media-type considerations makes the media become cluttered in the library. This also makes it difficult to access while updating different parts of the website whilst also taking a huge amount of space on the website.
Connect Your WordPress Website With A CDN-Network
And improve your site’s performance exponentially…
Thus, keeping your WordPress media library organized with folders makes managing these files so much easier. This way you can avoid uploading the same images twice, or find and replace banners for your sidebar.
I hope you have learned a thing or two from this article. Hope it helps you understand how to organize your media library files. Hope you are now familiar with the plugin, FileBird – WordPress media library folders which could help you easily achieve this process.